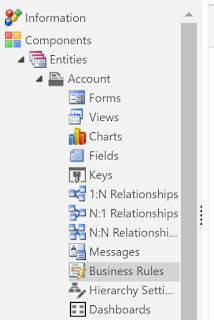 Business Rules in Microsoft Dynamics 365 are a very powerful tool. They allow administrators to create the effects of form scripting without needing to know JavaScript (or as it is usually in my case, educated copy and paste :) ). So let's talk about what can be done with Business Rules.
Business Rules in Microsoft Dynamics 365 are a very powerful tool. They allow administrators to create the effects of form scripting without needing to know JavaScript (or as it is usually in my case, educated copy and paste :) ). So let's talk about what can be done with Business Rules.Getting Started
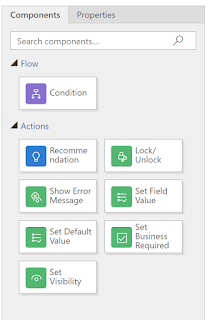 Business Rules are created within a particular entity or can be done from within the form. When creating you can choose the scope of the business rule to be: Entity, All forms, or a specific form. Entity means this rule will be applied from all data entry points (forms, imports, API, etc.). All forms will mean that whenever data entry is occurring from the form these rules will be applied. If you choose a specific form then the rule will only apply when that form is used.
Business Rules are created within a particular entity or can be done from within the form. When creating you can choose the scope of the business rule to be: Entity, All forms, or a specific form. Entity means this rule will be applied from all data entry points (forms, imports, API, etc.). All forms will mean that whenever data entry is occurring from the form these rules will be applied. If you choose a specific form then the rule will only apply when that form is used.Components
Here are the steps that can be done via Business Rules:
- Condition: If statement. Allows you to specify when the next actions should occur. You can have multiple conditions one after each other but you cannot put a condition after another type of step.
- Recommendation: New in 8.2 and example to follow. This allows you to notify users of a recommended change. It does not force them to make the change but shows the expected change and can apply it for the user.
- Show Error Message: Present an error message to the user. While error message is onscreen the user cannot save changes. So make sure this message explains what to do to fix.
- Set Default Value: Set the value for any field from that entity. Change is made on-screen for the user. This can be set to a specific value or to the value of another field.
- Set Field Value: Set the value for any field from that entity. Change is made on-screen for the user. This can be set to a specific value or to the value of another field or the field value can be cleared. So that is similar to Set Default Value and the difference depends on when you expect this action to occur (see this blog from PowerObjects to clarify).
- Set Visibility: Show or hide fields on the screen. If you hide all fields in a section, the whole section will be hidden.
- Lock/Unlock: Set fields to read-only or back to editable.
- Set Business Required: Change field requirement level between Business Required and Not Required. Great to use when you want to make sure fields are required based on a specific type or category.
Recommendations
The Recommendation functionality is very interesting as it allows you to encourage the users to do something without forcing the change. So exceptions can still be allowed.
In your business rule you will choose the Condition when this recommendation will apply as well as the message details to display to the user and the change you want to occur.
Then when that condition is met an idea icon shows up next to the field the Recommendation is on.
If users click this icon, they will see your defined message.
Then they can choose to "Apply" your recommendation and make the change automatically. Or they can click "Dismiss" to ignore your suggestions.
This Recommendation functionality has lots of potential uses and can be used in combination with other Business Rule steps.
How do you use Business Rules? Any cool solutions?






















